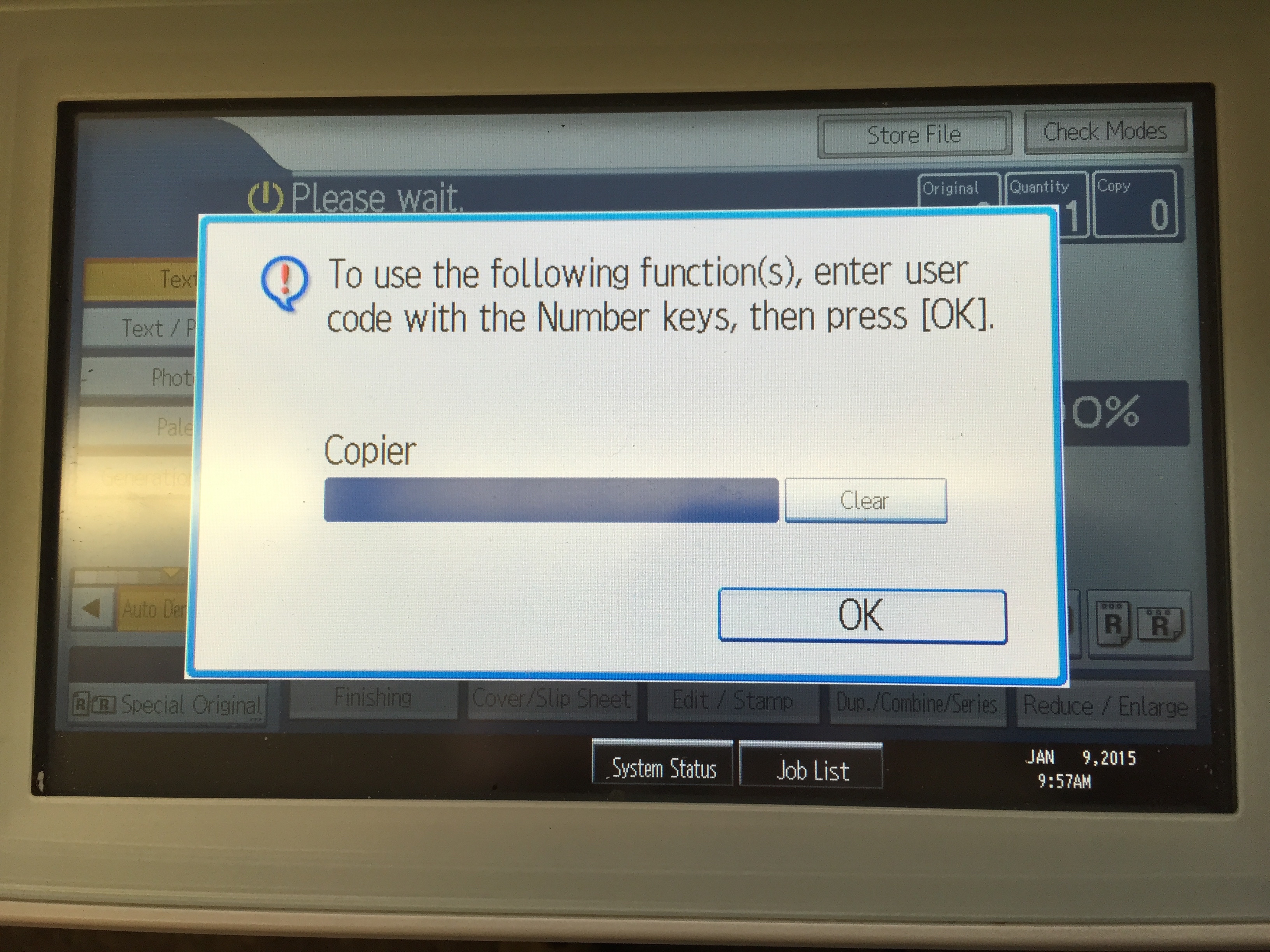Biology Computing is available to help with computing issues in the department.
Contact: 215-573-2818 or via email at bio-computing@sas.upenn.eduWe are located in room 215 in Leidy Labs, between 9am and 5pm
The following links will offer you the information you'll need to get your desktop, laptop, or mobile device ready for use.
Please email bio-computing@sas.upenn.edu with any additional questions.
Getting Your PennKey
Your PennKey is a unique username that will ensure your data is encrypted throughout Penn related sites.
Click on the heading below for our guide on getting your personal PennKey ready to use.
Getting Your Penn Email
Once you're in Payroll, you will be eligible for a Penn Email account. Please contact bio-computing@sas.upenn.edu to determine the best way to get your account setup.
Active Directory Accounts
Active Directory accounts allow you to log in to machines connected to the SAS domain anywhere on campus.
Please see our guide below on getting started with an active directory account.
The Active Directory request form can be found at this site: http://www.sas.upenn.edu/computing/help/faculty_staff/forms/ad_request+
Building Access
Your supervisor should email your Penn ID number to bio-facilities@sas.upenn.edu in order to get you card swipe access to the Biology buildings.
Other Useful Information:
Once your have all of your necessary permissions, please refer to our guides to getting started with using your devices at UPenn.
Get Connected to the Internet
Please see our guide to both wired and wireless connections, located below "Connecting to the Internet"
Configure Your Email Client
Information on email application configuration settings can be found here.
What is an Active Directory account?
An AD account is a username and password that you can use to access computing resources on computers joined to a particular domain -- in this case, SAS. AD accounts allow the user to log into computers joined to the domain, access shared files, information, and resources, and have a networked area for file backup.
How do you know if you need an AD account?
You need an AD account if you have to log onto a computer joined to the SAS domain. In the Biology department, >90% of the computers are. You will also need an AD account to access any files on a lab's network drive. Some databases and other resources also require an AD account to access.
Setting up your Active Directory account
- Fill out the form at http://www.sas.upenn.edu/computing/help/faculty_staff/forms/ad_request+. You can consult with your LSP if you're unsure about the "home directory" question.
- You will receive an email from your LSP when it has been created. The username will be your PennName -- the same as your PennKey and email address. The initial, temporary password will be abcdXXXXXXXX! The 8 X's are your Penn ID number.
- Change your password. It will need to have at least 8 characters, and contain capital and lowercase letters, numbers, and symbols. You have two options of how to change the password:
- Logging in to any computer joined to the SAS domain will prompt you to change your password
- If you are using your own computer, or another computer not joined to the domain, logging in at https://remote.sas.upenn.edu will prompt you to change your password.
Network Drives
If you have a network home directory and you log into a computer joined to the domain, it will automatically show up as a folder, Windows or Mac. The same should be true of any networked lab share drives to which you have access. If they do not, contact your LSP.
You can access network drives to which you have access remotely by following these directions: https://wiki.sas.upenn.edu/index.php?title=Connecting_to_a_share_via_SFTP
If you log into a Windows computer, you have the option of having your Documents folder "redirected" to your network home directory. This way, the files will exist on the network backup without you having to put them there. Contact your LSP if you have questions about this.
Wired Connections: DHCP
A wired connection is when a computer is physically plugged into a port by using an ethernet cable. Most wired connections within Biology use Dynamic Host Configuration Protocol (DHCP), which automatically assigns an IP address to your machine. In order to use this service in the Biology department, your computer's hardware (MAC) address must be registered by a member of the Bio Computing staff.
How do I find my MAC Address?
For Macs:
- Open System Preferences
- Choose "Network" under the category "Internet & Wireless"
- Click the lock to make changes, if necessary.
- Select "Ethernet" from the left column and then click "Advanced..."
- Navigate to the "Hardware" tab, and note the MAC address listed.
- Send an email to bio-computing@sas.upenn.edu inquiring to be added to thh DHCP list, and include your MAC address and the building in which you would like to connect.
For Windows:
- Open the Command Prompt by searching for "cmd" in the Start Menu.
- Type "ipconfig /all" and hit enter.
- One of the headings in the information provided should be "Ethernet adapter and Local Area Connection."
- Find where it says "Physical Address" -- there should be a set of twelve characters formated in the style of "xx-xx-xx-xx-xx"
- Send an email to bio-computing@sas.upenn.edu inquiring to be added to thh DHCP list, and include your MAC address and the building in which you would like to connect.
Wireless Connections: AirPennNet
AirPennNet is the University’s campus-wide wireless network permitting secure and convenient network access in campus buildings and residence halls. AirPennNet offers secure access to PennNet (the University's data network), encrypting user data over the wireless airwaves.
- Please visit: isc.upenn.edu/how-to/connect-airpennnet-and-joinnow to set up your connection to AirPennNet
Please ask your LSP if you have any difficulties with the configuration process.
PennKey Setup
The first step to getting connected at Penn is acquiring a PennKey Setup Code. You can request one from a PennKey Administration Station:
For Students Only:
Registrar's Office
221 Franklin Building
3451 Walnut Street
Mon: 10AM-4PM; Tue-Fri: 9AM-4PMTo confirm your identity, bring two forms of photo ID, one of which should be your PennCard. Other acceptable forms of photo ID are government-issued documents such as passport, state driver's license, state-issued ID card, or national identity card.
For Penn Faculty & Staff Only:
PennCard Center
Second Floor of Penn Bookstore
3601 Walnut Street
Mon-Fri: 8:30AM-5PM
To confirm your identity, bring two forms of photo ID. If you are eligible for a PennCard, please use it as one of your forms of ID. Other acceptable forms of photo ID are a UPHS ID and government-issued documents such as passport, state driver's license, state-issued ID card, and national identity card.
Registering Your PennKey
Once you have obtained your setup code, simply log-in to the PennKey Registration website and complete the application:
PennKey Registration Application
Additional Resources
PennKey Overview: What is a PennKey and why do I need one?
Set/Reset Your PennKey Password: Help, I forgot my password! Also for those who wish to change their current known password.
Test My PennKey: Not sure if your PennKey is working correctly? This is a test login screen to confirm your credentials.
General information
Copier/Printer/Scanner devices are available on the Leidy 1st floor mailroom and Lynch 2nd floor.
Locked color printing is available from all department copiers. You will have to put your user code in to release the job. In order to configure locked printing, you will need to install the printer driver and map the printer/copier according to your OS. Please follow the below documentation to configure your computer to print to the copier.
If you use a Penn-owned computer, the copier should automatically show up in your list of available printers.
If you do not know your user code, you can check with the Academic Office or your Local Support Provider.
Documentation
1. Download and install the printer driver
Follow the links below to download the printer driver for your OS. There is a separate driver for each printer. If you are configuring multiple printers install drivers for each printer.
For Windows: Download the option PCL6 Driver for Universal Print
Leidy Copier Driver (Updated 1/2024)
Lynch Copier Driver (Updated 1/2024)
2. Map the printer on your computer
Use these printer addresses to configure each printer:
Leidy Copier: copier-leidy-1stfloor.bio.upenn.edu
Lynch Copier: copier-lynch-2ndfloor.bio.upenn.eduHow to map a printer on a Mac (use the copier names in bold above)
How to map a printer on a PC (use the copier names in bold above)
3. Configure your printer driver to use your locked print code
How to set your copy code for the copier on a Mac
How to set your copy code for the copier on a PC
Logging into the Copier
Select the function you want to use on the copier. You will see the screen pictured here. You can log in with your 4 or 6 digit code. Your code is the same as your User code set on your computer that you are printing from.
This is a list of printers officially recommended by Bio-Computing. We've taken into account a number of factors, including price, security, and usage needs. The printers on this list are all HP printers because HP is the brand we have had the most success with securing on Penn's network. We advise against purchasing Brother models and Xerox Colorqubes. We have had strange issues with those two brands, and they also do not come with sufficient security options.
A note on security: You may have noticed gibberish pages being printed at random from some printers in the department. These pages are a result of people scanning our network and attempting to communicate with the printers. This does not happen with proper web-security settings.
Lab Printers
The two lab printers we recommend are in use in many labs across the department. They serve between 10 and 25 people without an issue and come with a robust set of security features we can use to prevent gibberish pages and to protect your data. The models we recommend come with duplexers.
- Black and white: HP Laserjet Enterprise P3015dn ($749.00) (Dual BW toner = CE255XD)
- Color: HP LaserJet Enterprise 500 Color Printer M551dn ($849) (Toner = CE400A, CE401A, CE402A, CE403A)
Office Printers
The office printers we recommend are meant to serve a single faculty or staff member's printing needs. There is more leeway with these models, because we do not plan to network these printers. The security settings on the less enterprise-driven printers often do not meet our requirements, so we are suggesting you connect to these printers via USB.
- Black and white: HP LaserJet M401dn (399.00) (Dual BW toner = CF280XD) - has ACLs
- Color: HP LaserJet Pro M451dn (499.00) (Toner = CE410A, CE411A, CE412A, CE413A)
There is an Apple TV in the Goddard 205 conference room which you can use to display from your iPhone, iPad, or MacBook. To use it, follow these steps:
1. Press the "video" button on the input selector above the sink.
2. Make sure your device is connected to AirPennNet.
3. On an iPhone or iPad running iOS7, swipe up from the bottom to reveal Control Center. On iOS6, double-tap the home button to reveal the app switcher and swipe twice to the left. On a MacBook Air or Pro, select the AirPlay icon in the menu bar at the top of the screen.
4. Select "Airplay" and then "GDD205"
5. Enter the password provided to you by Computing or the Academic Office
Your device will now be mirror on the TV. You can choose to use the TV as an additional screen for your laptop if you like.